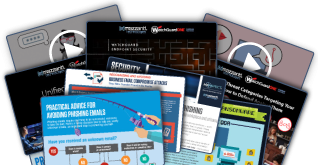Windows 8 is evolving into a great operating system that can deliver the same user experience over any platform: Desktop, laptop, tablet and smart phone. Some early users and product reviewers are reluctant to make the jump to the OS because the interface and navigation experience is so new.
What’s somewhat ironic is that every time we buy a new smart phone, we often have to learn a new interface; essentially a new OS. Phone users relish diving into the user manual to discover the new features and after a few minutes are able to make it do their bidding. With more experience, they discover other new features as well. This is especially true if new phone users hop back and forth on phones from different manufactures.
Why should anyone expect anything different from a major change in a computer OS? Invest a few minutes to understand the new features and Voila! It gets easier to operate!
Though the loss of the familiar Start Button was too much for some, the release of Windows 8.1 is demonstrating that the new OS is getting more functional and cool by the minute.
Below are 10 features that may tip you over the edge (in a good way) as your migrate to your next new computing device with Windows 8 on it.
1. The old Start button returns
For those of us that pine for the Start button found in previous versions of the OS, Microsoft heard our cries for help and reinstated it. I’ll admit that sometimes just having the same place to start up a computer is comforting. So, by popular outcry, it’s back. An added bonus is a right-click feature that gives you access to specific system selections such as the Control Panel and Task Manager.
However additionally, the reinstated Start button comes in three flavors: Classic, Two-Column and Windows 7. So there is a lot of Start button flexibility built into the 8.1 version of Windows.
2. Customize the Start Screen
Reveling in the changes beyond the Start Button is now much easier in Windows 8.1. The Start Screen can be customized as well. For example, you can name individual groups of shortcuts, access more shades of color, and switch between three app tile sizes. Right-click on the Start screen and choose Customize to change group names and tile sizes. You can also open the Settings charm and choose Personalize to access the wallpaper and color options.
Another customization users can make with the Start Screen is to turn it into an app launcher. By right-clicking on the taskbar and selecting Properties then again right-clicking on the Navigation tab, users can get access to the Start screen section. Ticking the box next to the ’Show the apps view automatically when I go to Start’ lets you see the list of all apps instead of the large tiles. Clicking on a favorite app immediately launches the user into the desired program.
3. Get More Help Instantly
With version 8.1 users get a special, new, built-in Help + Tips application to make it easier to find your way around the OS. If you can’t find it on the Start screen, click the down arrow (at bottom left) to see the full list of installed apps. Help + Tips should be available under the first Apps section. If you’d like a quick refresher tutorial on Basic Actions, it’s right at your fingertips. Having trouble with how to move Tiles and get the exact app order you wish? Go to the Getting Around section and get the information you need.
4. Boot Straight to the Desktop
While some people may have an aversion to large blocks of color representing the most important apps it is now possible to boot straight to the desktop with Windows 8.1. This new flexibility can get users up and being productive much faster.
Just right-click on the desktop taskbar, choose Properties and then open up the Navigation tab – check off the top option under the Start screen heading to boot to the desktop. This option will also allow you to return to it when there are no apps open.
5. Check App Sizes
Windows 8.1 presents you with a list of currently installed apps with the biggest at the top of the page. This can be particularly helpful if you’re looking to free-up some space on your hard drive or the flash memory of your tablet. Open up the Settings charm, choose Change PC settings > Search and apps > App sizes. It’s easy to see which apps are chewing up the most storage space.
6. Save to the SkyDrive
With Windows 8.1 utilizing Microsoft’s SkyDrive is more integrated into the OS than ever before. SkyDrive is free online storage (7 GB) for your files that you can access from anywhere. When you save your files to SkyDrive, they’re always with you. And with the SkyDrive desktop app you can sync your files to your devices automatically. From the Settings charm, select Change PC settings and then open up the SkyDrive page — the options enable users to select SkyDrive as their default save location. They can also upload photos automatically and sync configuration settings across multiple PCs. I personally like to match cloud storage capabilities from the same vendor as the apps I have on my machines. And, with Windows 8.1, the integration features are particularly nice to have.
7. Restart apps, Fast
In Windows 8, dragging the top of a Start screen application down to the bottom of the display closed it. In Windows 8.1, it makes the app disappear. However, it remains running in task manager in case you need it again. You can use the same action to restart an app, but instead of letting go of the mouse button at the bottom of the screen, keep hold of it. The app card will flip over, at which time you can bring it back up on screen to restart the app.
8. Tethering Mobile Devices
Windows 8.1 integrates the ability to share a 3G or 4G connection with other devices over Wi-Fi, turning a Windows tablet into an instant hotspot. If you’re logged into a client device with the same Microsoft account as the gateway device, no configuration is required, and connected clients will automatically detect that they’re using a tethered connection and default to “cost-aware” mode.
There is also a new-settings UI specifically for mobile connections, which lets you manage your mobile network, set and change your SIM PIN, and keep track of estimated data usage.
9. A New Reading View
Windows 8.1 comes bundled with the all-new Internet Explorer 11. If you’re running it in Start screen mode you’ll notice a book icon on the right of the address bar when viewing certain pages. Click this icon to enter Reading View, where ads and unnecessary graphics are stripped away to leave only the content you care about. You can also send articles to the new Reading List app from the Share charm.
10. Customize Universal Search
Universal Search is both a “beauty and a beast”. It’s beautiful when you’re hunting for lost files or information you think is located somewhere but not sure where to find it. Finding a lost phone number or document would be much more difficult if not for the Universal Search feature. However, it can become a “beast” if this feature is serving up too much information. In Windows 8.1 you can turn off Universal Search for a less expansive, less stylized experience. You can disable the online component via the Settings charm > Change PC settings > Search. So, this is capable allows you to reduce a search, yet give you more of what you really need.
About eMazzanti Technologies
eMazzanti Technologies’ team of trained, certified experts provide 24×7 outsourced IT support to help ensure business productivity, address challenges of growth, cloud computing, mobility, critical business continuity and disaster recovery demands. The consultancy has special expertise in manufacturing, distribution, retail and PCI compliance, financial, architectural, engineering, construction, government, educational, legal services, accounting, marketing communications, and healthcare market segments, while maintaining high customer satisfaction levels. Flexible support plans range from fixed-fee, around-the-clock network management where eMazzanti functions as an extension of a businesses’ IT staff, to a custom-solution provided on an as-needed basis. eMazzanti serves the Hoboken, NJ and NYC area markets as well as regional, national and international business support requirements. The IT firm is Microsoft’s 2012 Partner of the Year and on-going Gold Partner, Microsoft Northeast Region Partner of the Year, a four-time recipient of WatchGuard’s Partner of the Year and has achieved the Inc. 5000 list for the fourth year in a row. Download the free article: How to Select an IT Provider here. More than 400 companies trust their IT support needs to eMazzanti Technologies. For more information contact: Carl Mazzanti 201-360-4400 or emazzanti.net. Twitter: @emazzanti , Facebook: Facebook.com/emazzantitechnologies.