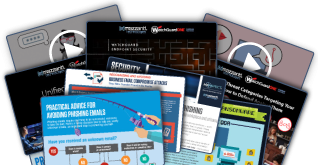5 Easy Ways to Speed Up Your Computer
reprinted with permission from HP
 One of the most common complaints heard by IT helpdesks is: “My computer is running too slowly – what can I do?” There are actually a number of reasons why this could be happening, and luckily, a number of ways to solve the problem. Here are our top five recommendations to help boost your desktop or notebook PC’s speed and performance.
One of the most common complaints heard by IT helpdesks is: “My computer is running too slowly – what can I do?” There are actually a number of reasons why this could be happening, and luckily, a number of ways to solve the problem. Here are our top five recommendations to help boost your desktop or notebook PC’s speed and performance.
1. Clean up your hard drive
A typical hard drive is crammed full of files you really don’t need. The less stuff that’s on your hard drive, the faster your computer will be.
The best way to free up space on your PC is with the Windows® Disk Cleanup utility. To access it, go to Start -> Programs -> Accessories -> System Tools, and then click Disk Cleanup. You might need to specify which drive you want to clean.
In the Disk Cleanup box, scroll through the content of the Files to delete list and check the items you want to remove. If you’re not sure what to get rid of, the safest bets are temporary Internet files and programs you’ve installed that you no longer use. When you’re done, click OK.
If you don’t want to delete files altogether, such as things like photos and music or video files, consider moving them to an external hard drive.
2. Get rid of visual effects
Windows Vista® comes with some cool visual effects, but they can drain system resources. Disabling some will speed your system. To do this, click on the Start button, and then Control Panel > System and Maintenance > Performance Information and Tools.
Click on Adjust Visual Effects. You may be asked to enter an administrator password. Then click on the Visual Effects tab, and select Adjust for Best Performance. Then click OK.
3. Scan for viruses and spyware
One of the main culprits of sluggish PC performance is malware: viruses, spyware, Trojan horses, worms, and other kinds of malicious unwanted software. If you don’t already have some kind of antivirus protection installed, you should do so right away! Consider using Microsoft Windows Defender, which is included in Windows Vista, and is available as a free download for Microsoft XP SP2. Make sure to schedule an automatic virus scan at least once a month. You should also always keep a firewall running to help block malware from getting to your PC in the first place.
4. Add more RAM (the easy way)
Adding system memory (also known as random access memory or RAM) can be a good way to improve a PC’s performance. However, upgrading memory can sometimes be difficult and costly. Windows Vista now offers Windows ReadyBoost, which allows you to add memory without having to install anything. It allows you to use a flash memory device, such as a USB flash drive or a secure digital (SD) memory card, as an additional memory cache.
5. Run a defragmentation utility
Disk Defragmenter is a Windows utility that consolidates files and folders on your computer’s hard disk so that each occupies a single space, which in turn speeds up reading and writing to the disk.
To defragment your hard drive, go to Start > Programs > Accessories > System Tools > Disk Defragmenter, then select the drive you want to defragment. Then go to Settings and make sure there’s a tick beside the two options in the section When defragmenting my hard drive, then click OK twice to begin. When the defragmentation is done, you’ll probably have to reboot your computer.
After following these tips, you should notice an improvement in your computer’s performance.