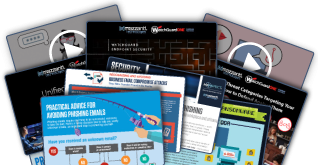reprinted with permission from the HP Small Business Center
Upgrading to the new Windows® 7 operating system can make your PC faster and easier to use. Many users fear that the upgrade process itself will be stressful and difficult — but fear not! Following these five simple steps will help you have a smooth and stress-free transition.
1. Check to ensure you meet system requirements
Before you upgrade to Windows 7, your PC will need to have:
1 gigahertz (GHz) or faster 32-bit (x86) or 64-bit (x64) processor
1 gigabyte (GB) RAM (32-bit) or 2 GB RAM (64-bit)
16 GB available hard disk space (32-bit) or 20 GB (64-bit)
DirectX 9 graphics device with WDDM 1.0 or higher driver
For an easy way to ensure you’ve got what it takes, move on to Step 2.
2. Download and run the Upgrade Advisor
Generally speaking, if you’re currently running the Windows Vista operating system, you’ll be able to run Windows 7. But if you’re not using Vista or just aren’t sure if your system is ready for Windows 7, there is an easy way to check.
Once downloaded and installed, the Windows 7 Upgrade Advisor Beta will run a diagnostic test to see if your PC can run Windows 7 and if there are any known compatibility issues. It can also give you insight into other potential issues, like whether you’ll need to upgrade certain drivers or applications.
3. Upgrading from Windows XP? Do it the right way
The upgrade from Windows XP to Windows 7 is different than upgrading from Vista, because it requires a “clean” or “custom” install, which means you will have to completely clear out the PC’s hard disk. You’ll need to back up your current files and settings, perform a custom (clean) installation, and then reinstall all your files, settings, and programs. If you don’t have a lot of technical expertise, Microsoft® doesn’t recommend doing this yourself — instead, seek help from your local IT service provider. Another option is to purchase updated hardware with Windows 7 preinstalled.
4. Be sure to back up your files
Regardless of which operating system you’re moving from, you’ll want to back up all your data in order to keep it safe during the transition. One thing to keep in mind: if you’re using a third-party backup program, be sure to check the manufacturer’s website to see if the program will work in Windows 7. If you aren’t sure if this is the case, just copy all your data files onto CD/DVD or an external hard drive.
5. Get acquainted with the new interface
The user interface (UI) in Windows 7 is quite different from the UI in Windows XP, and it offers a lot of new features. To help you get familiar with the new interface, check out Microsoft’s Windows 7 page. The Windows 7 Features section has a variety of short videos and descriptions, and the Help & How-to section provides step-by-step articles that show you how to install and navigate around in Windows7.