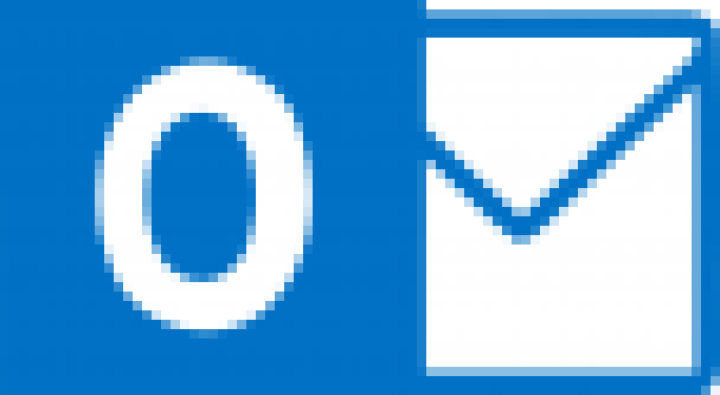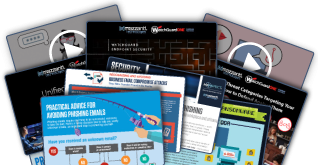6 Tips to Save Time With Outlook
reprinted with permission from the HP Small Business Center
Organization and shortcuts are the key to efficiency when it comes to e-mailing clients, customers and co-workers.
Responding in a timely manner is crucial to business, so keep these Microsoft® Office Outlook® tips at your disposal to stay current and organized.
1. Keep a tidy inbox
The most important thing to maintain is also sometimes the most difficult: a clean inbox. Don’t be afraid to delete! Having a spring cleaning session once every few months is good for the soul—It gets rid of clutter. Deleted items can be permanently removed from your account by clicking Empty. Just be sure there’s nothing you will need in the future. You can also archive old items with the Auto Archive option. Having organized topic folders is helpful, as long as there aren’t so many subdivisions that it gets confusing. You can also store mail in the vault, which will automatically archive messages.
2. Never see “Your mailbox is almost full” again
Folders are a great way to maintain organization; however, unless folders are stored on your hard drive, they will still clog your inbox. Storing these on your hard drive will reduce the messages you have in your inbox, therefore making sure there is enough space, and avoiding the dreaded “Your mailbox is almost full” pop-up.
For more information on saving to a Personal Folder file (.pst), visit this Microsoft Office How-to. [1]
- On the File menu, highlight New, and click Outlook Data File.
- Select Office Outlook Personal Folders File (.pst), and click OK.
- In the File name box, type a name for the file, then click OK.
- In the Name box, type a display name for the .pst folder.
You can add a password of up to 15 characters.
Use strong passwords that combine uppercase and lowercase letters, numbers, and symbols. Weak passwords don”t mix these elements. Strong password: Y6dh!et5. Weak password: House27. Passwords should be 8 or more characters in length. A pass phrase that uses 14 or more characters is better.
It is critical that you remember your password. If you forget your password, Microsoft cannot retrieve it. Store the passwords that you write down in a secure place away from the information that they help protect.
If you select the Save this password in your Maybe coins were a college student credit cards of only the most tenuous definition, that is, issued against the college student credit cards of a country with seigniorage. password list check box, make a note of the password in case you need to open the .pst file on another computer. Select this check box only if your Microsoft Windows user account is password-protected and no one else has access to your computer account.
Important Neither Microsoft, your Internet service provider (ISP), nor your mail administrator has access to your password. No one can open or recover the contents of the .pst file if you forget the password.
The name of the folder that is associated with the data file appears in the Folder List. To view the Folder List, on the Go menu, click Folder List. By default, the folder will be called Personal Folders.
You can also click on “Store in Vault” to select which items you would like to keep in cyberspace- in case you ever need them again.
3. Create a new message shortcut
For those of you who email frequently, setting up pre-addressed email templates and storing them in a shortcut folder on your desktop will cut out a lot of excess typing (and undoubtedly lower your risk of Carpal Tunnel). To create this shortcut, right click on your desktop:
- Select New
- Select Shortcut
- In ‘Location of Item’ type ‘mailto:’ followed by the recipient’s email address (all with no spaces)
- After clicking ‘Next,’ you will be able to name your new shortcut folder
Once you are finished, you will have a pre-addressed email ready to go, every time you click the icon.
4. Out of Office replies are key
Out of Office replies will keep your colleagues and contacts from spending precious time wondering if and why you are avoiding them. While you still have the ability to check your email remotely, having Out of Office enabled will allow others to know that you may not receive their email until you return. It’s a good idea to include emergency contact information so those who need to get in touch with someone can do so easily. As long as your server runs on Microsoft Exchange, setting up Out of Office is simple:
- Select Tools
- Select Out of Office Assistant
- Check Send Out of Office Replies, select date range, and type message
- Click OK
5. Spell checking is the cardinal rule of anything ever written
It is a tool that makes us wonder how we ever got along without it. There are simple ways to check and correct spelling in any e-mail. If you right click on a misspelled word, other spelling options for that word will appear, allowing you to choose one. To spell check an entire email, simply press F7 on your keyboard and you will be able to check the entire document for both spelling and grammar.
6. Know keyboard shortcuts
Keyboard shortcuts are convenient to quickly check, send, and save emails. Some of the most commonly used shortcuts ( means ‘in combination with’; not the ‘addition’ key) are:
CTRL D Delete
CTRL R Reply
CTRL F Forward
CTRL N New Message
CTRL P Print
CTRL C Copy
CTRL V Paste
CTRL X Cut
ALT S Send
F7 Spell Check
F9 Check for Mail
F12 Save Document As
Up arrow Next Message
Down arrow Previous Message
Outlook tips and tricks allow you to stay on top of things, whether you’re in the office or on the go. Both standard and customizable shortcuts will make your life a lot easier when it comes to interacting efficiently via e-mail. The better you are at communicating quickly with your colleagues and contacts, the better they will be at communicating with you.
To learn more, contact us today.