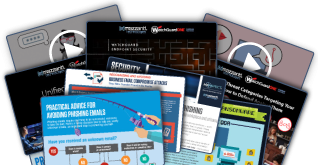In the digital age, data security is essential. It is imperative to protect sensitive information from unwanted access regardless of your company’s size or personal circumstances. One tool designed expressly to assist with this, particularly on Windows devices, is BitLocker.
What is BitLocker?
Pre-installed on certain Microsoft Windows versions from Windows Vista to the most recent iterations, such as Windows 10 and Windows 11, BitLocker is a full-disk encryption feature. BitLocker provides whole volume encryption, protecting data on lost or stolen devices from unwanted access by encrypting the entire drive.
What Makes BitLocker Useful?
- Data protection: BitLocker ensures that even in the case of loss or theft, the data on a device is secure. Unauthorized users cannot access the data stored on an encrypted drive unless the correct encryption key is utilized.
- Compliance with Regulations: Strict data security regulations, including the GDPR in Europe and HIPAA in the US, apply to a wide range of sectors. With BitLocker, businesses can ensure that sensitive data is safe and encrypted, helping them to comply with these rules.
- Ease of Use: BitLocker is easy to use and interacts with Windows flawlessly, even with its sophisticated encryption algorithms. Once configured, it won’t need continuous user interaction and can operate in the background.
- Smooth Integration with Windows: BitLocker’s deep connection with the Windows operating system makes it a dependable and stable alternative for data encryption on Windows devices.
How to Use BitLocker?
- BitLocker employs the AES encryption algorithm: With 128- or 256-bit keys. Since AES uses symmetric encryption, the same key is needed for both encryption and decryption. Although the encryption is more secure with a longer key, performance may be marginally impacted.
- TPM Integration: TPM is a hardware component used to securely store cryptographic keys. Another degree of security is added by BitLocker’s ability to use TPM to safely store the encryption key. Upon system startup, TPM authenticates the integrity of the boot environment and releases the encryption key only if no tampering has occurred with the system.
- Authentication Techniques: BitLocker provides multiple techniques for authentication such as TPM-only: The encryption key is kept in TPM and is released automatically upon system startup, negating the need for further user input. A PIN is required in addition to TPM verification, adding another layer of security to TPM with PIN. Startup Key for TPM: To boot the system a USB flash drive containing the startup key is needed.
- TPM with PIN and Startup Key: Combining a startup key with a PIN provides the highest level of security. Password-only: This technique is used on non-TPM systems to unlock drives by requiring a password.
- Recovery Mechanism: If your TPM malfunctions or you forget your password or PIN, BitLocker offers a recovery mechanism to help you regain access to your data. You need to keep the 48-digit recovery key in a secure location.

Installation of BitLocker
Although BitLocker setup is simple, the precise steps can change based on your Windows version and whether your device has a TPM chip. Here’s a broad overview to help you get going.
- For TPM check: Make sure your device contains a TPM chip before enabling BitLocker to carry out these actions:
- Open the Run dialog by pressing Windows + R.
- Type tpm.msc and press Enter.
- The TPM Management window will open. If a TPM chip is installed and enabled, you’ll see details about it. If not, you can still use BitLocker, but you’ll need to use a USB startup key or password instead.
- Turn on BitLocker: BitLocker can be enabled after you’ve verified TPM availability (or chosen to use an alternative authentication method).
- Open the Control Panel.
- Select BitLocker Drive Encryption under System and Security.
To activate BitLocker, select the drive to encrypt and click on Turn On.
Select the authentication mechanism that you like, such as TPM-only, TPM with PIN, etc.
- Decide whether to print, save to a file, or save to a Microsoft account as a backup of your recovery key.
- Choose whether to encrypt used disk space only (faster but less secure), or encrypt the entire drive (more secure).
- Choose between New encryption mode (best for fixed drives on this device) or Compatible mode (best for removable drives or drives that need to be used on older versions of Windows).
- Click “Start Encrypting.”
- Click “Control BitLocker:”Once BitLocker is configured, you may manage it using the BitLocker Drive Encryption control panel. To do so:
- Change your PIN or password: The control panel setup allows you to change your PIN or password, if you use one.
- Add a startup key: You can add a startup key later if you forgot to do so during setup.
- Suspend or Resume Protection: If BitLocker needs to be momentarily turned off; for example: suspend protection without first decrypting the disk to update the BIOS.
- BitLocker can be turned off, which will decrypt the drive if you decide you no longer want to use it.
Trained eMazzanti professionals are available to help you with this and other Cyber Security initiatives.