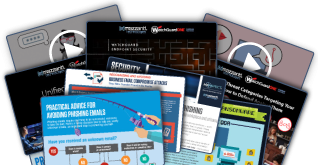4 Common PC Problems You Can Fix Yourself
By Kim Komando Microsoft Small Business Center

Computer problems may seem immensely complicated at first glance. But some are relatively easy to fix.
That doesn’t mean they will be cheap if someone else does the job. Replacing a hard drive is probably a minimum $250-$300 job at a computer shop.
However, some jobs can be done by the average Joe or Jane. On a scale of 1 to 10 (where 10 should only be performed by certified technicians who have no less than three electronic gadgets on their belt), replacing memory is usually about a 4. Installing a new hard drive is tougher (about 6 or 7), but still do-able. Replacing a video card or internal modem is no more than a 2.
A word of caution: Static electricity can kill the circuitry inside your computer. Before you reach for anything inside that box, ground yourself by touching the metal computer frame.
Here are four common PC problems you may be able to fix by yourself:
1. You turn on the computer and nothing happens. No lights, no beeps, no fan noise. What is the first thing you do? Be sure the darn thing is plugged in! Even if you’re absolutely certain that it is connected, double check.Assuming that it is plugged in, you probably have a bad power supply. This is a metal box located in the top and back of the computer. It is usually held in by four screws and the power cable connects to it. A fan blows air out the back.A wiring harness exits the power supply inside the computer. Numerous power connectors are attached to the ends of the wires. These plug into drives, fans and possibly other gizmos. The harness also will have connectors to the motherboard. It doesn’t matter which wire connects where, as long as the connector fits.When you open the computer, this mess of wiring can be very intimidating. Study it, and you’ll find it less mysterious. Note the connections in writing, if necessary. Disconnect the wires and remove the power supply. Take it to the computer store and get a replacement with the same wattage. Figure on spending $50-$70.
2. The computer comes on, but nothing appears on your monitor. In other words, Windows never shows up. You may have a monitor problem. Try using another known-good monitor on the computer and see if anything shows up on the screen. If the second monitor works, the first one is bad. Monitors are not worth repairing. Just buy a new one. Never open the back of a monitor to fix it. The capacitors inside monitors store electricity. You could be injured or even killed.If the screen is dark, it could be a video card problem. First, find the video card. This is a circuit board that fits into a slot in the motherboard. The cable from the monitor connects to the VGA (video graphics adapter) port, which sticks out through the back of the computer. If the VGA port is part of the motherboard, the video is built-in. You can’t fix that. Otherwise, it will be part of the video card.Assuming you have a separate card, be sure it is firmly seated. The front end of the card can rise out of the slot inadvertently when the back end is screwed down to the computer frame.If you have a computer that is working perfectly, turn it off and remove the video card. Put the card that works in the problem computer. If the system works, you need a new card. If you don’t have an extra card to test your system, buy a cheap one ($30-$50). If it doesn’t solve the problem, take it back. You can spend hundreds of dollars on a video card. But if you’re running business applications and surfing the Web, buy on price. The expensive stuff is for serious gamers.
3. If you regularly get the “Blue Screen of Death,” you may have a random access memory (RAM) problem. Note the message on the blue screen, especially the numbers. Check it in Microsoft’s Help and Support Knowledge Base. Also, put the text of the error message in a search engine and check the Internet.Assuming you can diagnose it, a memory problem is easy to fix. If you can’t find the diagnosis information you need online, you can try swapping out memory sticks from another computer. But that memory must be the same type. If all else fails, take the old memory to a computer store. The people there may be willing to test it.Sticks of memory go in slots near the microprocessor. They’re about four inches long. Remove the old memory and match it at the store. Memory prices are all over the map, depending on type and speed. Be sure you get the same type.When you press the new memory into the slot, you will probably have to use some force. The clips on each end will snap into place when the memory is seated properly.
4. If you boot up, and the computer cannot find the C: drive, you might have a bad hard drive. If you have another computer, swap hard drives to diagnose the problem. If your computer boots with the other drive, yours is probably bad.Sometimes, a reboot will work. Your drive might have enough life to spin up occasionally. If this works, transfer your data to another drive, pronto.According to techie lore, you can seal a nonworking drive in a bag and put it in a freezer overnight. That could shrink things enough to free them up. I’ve used this trick a few times and it’s worth a try.A regular backup regimen will save you in case of hard-drive failure, assuming you aren’t backing up to the same hard drive. If the drive is dead and you don’t have a backup, a computer shop may be able to save your data.Hard drives are cheap. You can get a replacement for less than $100. Get one boxed for retail, which will include instructions and any hardware needed.Your hard drive is in the front of your machine. It will be about the size of a paperback book and is probably held in by four screws, two on each side. Power and ribbon cables connect to the back.Put the new drive in and install it as the master. Reconfigure the old drive as the slave. The instructions that come with the new drive should explain that. Boot the computer and install Windows on the new drive. If you’re lucky, the computer will see the old drive (it will be D:). You can then transfer your data to the new drive.Replacing a hard drive is more difficult than the other operations. However, if you pay to have the work done, it may not be cost effective. You might be better off buying a new machine. So if you are adventuresome, and you have the time, changing the hard drive may be worthwhile.
Know your limitations
Some things may be beyond your ability. For instance, upgrading a microprocessor can be dicey. Even if a faster microprocessor will fit in your motherboard, you probably need to upgrade the BIOS (Basic Input Output System). This is done through a process called “flashing,” in which information is downloaded to change the BIOS. If flashing isn’t done correctly, the computer can be rendered useless. Leave that to the experts.
There are times when fixing a computer just isn’t worthwhile. New machines can be had for less than $500. That might be all you need for business purposes. So, if you’re facing a $300 repair, maybe it’s time to look around. That repair probably won’t be the last.
After this column first appeared, I received a helpful note from a computer technician. He said businesspeople should be careful about buying inexpensive home machines. Business buyers probably need a better warranty, including next-day service and maybe a loaner. Also, you need some kind of backup mechanism — perhaps a CD burner, a DVD burner, a second hard drive, and so on.
Saving money is good, but be sure you get what you need. Thanks, Sam!