 Excel Tip: Excel on the Road Excel Tip: Excel on the Roadreprinted with permission from the HP Small Business Center We all know Excel is a powerful application. But what about Excel Mobile? Does Excel’s functionality translate to the spreadsheet’s mobile version for use on your smartphone? The answer is yes and no. Excel Mobile can only offer a subset of Excel’s features. This is, however, enough for viewing and editing spreadsheets so that you can stay productive on the road, even with a non-touch screen phone. Not to be overlooked is also the fact that, in its portable form, Excel takes on versatile new roles. It’s not just a spreadsheet application any more, it’s also a sophisticated calculator, an electronic to-do list, a portable data manager – you get the idea. Here we share some tips and tricks to help you get the most out of Excel Mobile for Windows Mobile 6 Standard. After finding your way around Excel Mobile, you may just discover that it’s indispensable. Different viewing modes In the View menu, you have the option to switch between Full Screen and Cell Text views. In Cell Text view, you’ll see the contents of a particular cell and the cell name (A13, B9 etc.) in an enlarged, highlighted, easy-to-read format. Another view option is Overview, which zooms out to give you a thumbnail shot of the entire sheet, allowing you to navigate around the spreadsheet to quickly find the parts you want to view or edit. How to edit Beyond view and edit While creating a new data-heavy spreadsheet on your mobile phone might be painful and not to be recommended, it is, however, perfect for creating simple spreadsheets to keep track of information throughout your day. For example, you could use it to keep track of your gas usage and mileage or your business travel expenses. There are many ways to use Excel Mobile, and with some exploration, you might just find your own specific use for it. Need a calculator that’s more advanced than the basic one built into your phone? Don’t forget that with Excel Mobile you can create formulas and functions to calculate a simple to complex string of values. Those who need to do intensive data entry while on the go may find the extended functionality available for Excel Mobile with Windows Mobile 6 Professional and a touchscreen display even more useful. Microsoft and Excel are trademarks of the Microsoft group of companies. |
UPCOMING VIRTUAL EVENTS
Demystifying Cyber Security for SMBs

The continually changing threat landscape requires us to update best practices and add new concepts to keep your organization safe.
SESSION 4: Cyber Security Strategy
Watch On-Demand
SESSION 5: Cyber Insurance & MFA
Watch On-Demand
SESSION 6: Threat Detection | JAN. 15
Microsoft Copilot
Master Class Workshop

eMazzanti will host 60-minute Master Classes, that speak to how AI can help your business streamline and grow.
In each session, you will have Artificial Intelligence and Automation explained, view a live demo of Copilot, and see it live in action in a dynamic format.
RESOURCES
Cyber Security Awareness Hub
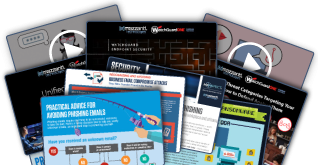
Cyber Security Awareness Kit, designed to be delivered to your team in bitesize chunks.
We are sharing the resources and highlighting services your organization needs, covering everything from multifactor authentication to software updates, showing your users just how easy it is to improve their security posture.
Resource Library

Insights to help you do what you do better, faster and more profitably.
> Tips to Stay Protected Against Phishing Attacks
> Understanding Ransomware
> The 6 Known Wi-Fi Threat Categories Targeting Your Business and How to Defend Against Them
> Practical Advice for Avoiding Phishing Emails
Recent Articles
NEWSLETTER
"*" indicates required fields


