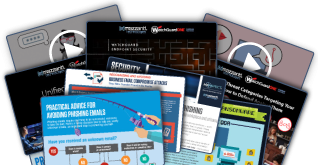Well into the 2020 summer of work from home (WFH), we’ve become better acquainted with one of the most popular collaboration platforms, Microsoft Teams. With an easy-to-use interface and powerful video conferencing features, Teams gets the job done. To further enhance your Teams experience, let’s learn how to change Microsoft Teams background.
With the best collaboration tools on the planet, Microsoft works hard to help you appear professional. So, don’t spoil the illusion with unplanned chaos or messes you didn’t have time to clean up. Avoid unnecessary embarrassment for yourself and other household members by blocking them out.
Blur or Replace
If you want to change Microsoft Teams background (what appears behind you) for a Teams video conference, you have the option of blurring your background or replacing it with an image you select. Microsoft provides a set of background images to use, or you can upload your own.
However, Microsoft adds this disclaimer: Blurring or replacing your background might not prevent sensitive information from being visible to other meeting participants. And they add this helpful note: Background effects are only available for scheduled meetings.

How to Change Microsoft Teams Background Before the Meeting Starts
If you want to change Microsoft Teams background before the meeting starts, follow these simple instructions:
-
- While you’re choosing the video and audio options before joining a meeting, select Background Effects. You’ll find it to the right of the mic button. It then displays your background options to the right.
- Select Blur to distort your background. Based on how well the AI is working, you’ll appear normal and clear while everything behind you is fogged and mostly concealed.
- You may want to go further and replace your background with one of the images Teams provides, or with one you supply.
- To use your own image, choose Add New and then select one to upload from your computer. Make sure it’s a .JPG, .PNG, or .BMP file.
How to Change Microsoft Teams Background During a Meeting
You may realize after joining a meeting that other participants have classy backgrounds and you don’t. To change Microsoft Teams background after you’ve joined a meeting, go to meeting controls and follow the directions below.
Whether you’re setting a background from an image you’ve uploaded or one of the images that’s built into Microsoft Teams, the process is the same.
-
- Within a video call, select the More actions button (three dots).
- Select Show background effects.
- Scroll down and select the image you prefer.
- Or select Blur to cloud your background
- Select Preview to see how your background looks before applying it.
- Select Apply or Apply and Turn on Video if your webcam is currently off.
To upload an image of your own, select Add new and pick a .JPG, .PNG, or .BMP file from your computer.
Additional Microsoft Notes:
-
- If you don’t see Show Background Effects as an option in the menu, the feature might not be available on your device yet.
- For now, Linux users aren’t able to use this feature.
- Background effects won’t be available to you if you’re using Teams through virtual desktop infrastructure (VDI).
Background Images that Make a Difference
Microsoft Teams allows you to collaborate, upload files, send messages, video chat and hold full-blown video conferences. Integrated with Office 365 and other cloud services, most workers have access to it. And, anyone can join a Teams video conference if invited. So why not make the most of it?

Background Effects in Teams allow you to set up an image behind you that’s different than your actual surroundings (see above). They make a great tool if you want to look more professional by hiding a less than impressive room. Better yet, by adding a company logo or corporate setting, you enhance the company brand and elevate your importance to outsiders.
Microsoft Teams Experts
Whether it’s with Microsoft Teams, or any Microsoft productivity tool, the Microsoft-trained and certified engineers at eMazzanti Technologies help organizations grow revenues and increase productivity. Count on eMazzanti for Microsoft Cloud Services and other business IT Managed Services.